
大多数云服务提供商会为独立服务器提供IPMI功能,用于远程设置BIOS、开关机和安装系统。近期,虫子菌体验了使用不同版本的 IPMI 安装系统的过程,以下是大概的操作步骤和一些需要注意的细节。
1.安装 Java
IPMI 的操作需要借助Java工具,因此在开始之前,我们要先安装 Java 。
1.1 安装位置:
因为后续通过 Java 连接 IPMI 重装系统时,需向服务器远程上传大体积ISO镜像文件,所以需要一个网络良好的设备。
如果本地电脑的网络还可以,可以将 Java 安装到本地电脑,如果本地网络不佳,可以选择从 阿里云 或其它厂家买一台相同国家、按小时计费的 Windows 服务器做操作跳板。
Java 的安装和后续的操作都在这远程台服务器完成,用完了就销毁,费用很低。
1.2 版本选择:
通常选用Java 8,但某些超微主板或其它品牌老版主板可能最高支持Java 7,根据实际情况选择版本。或者先安装 Java 8,若出现版本兼容问题再安装 Java 7.
2.获取 IPMI 连接配置文件
2.1 直接下载
有的云服务如 OVH 会在后台提供.jnlp文件下载选项,直接下载就行了。
2.2 远程下载

有的则给你 IPMI 远程访问地址、账号和密码,比如 ColoCrossing。那么在浏览器打开远程地址完成登录,在网页控制台点击上图框住的位置,会自动下载.jnlp配置文件。
3.连接 IPMI
3.1 设置安全策略

Java 8 以后不支持自签证书,使用自签证书或无证书 http 协议连接 IPMI,都需要将远程地址放入白名单。像 ColoCrossing 服务器就需要设置白名单。
如果给你的 IPMI 登录信息是一个 http 协议的地址或 IP 以及账号密码,这种多数是需要添加白名单的。
3.2 保持登录状态
OVH 云服务器不需要设置白名单,但是打开.jnlp文件时会自动下载其它配置,下载配置时浏览器要以登录状态打开 OVH 后台自动获得授权认证,否则无法下载导致启动失败。
以上两种情景,是不同版本 IPMI 和不同云服务商采取的各种安全措施。
3.3 开始登录IPMI
根据实际情况,完成以上安全措施后,双击.jnlp文件,将从 Java 启动 IPMI 控制台。
4.IPMI控制台功能
根据服务器主板的不同,IPMI 有许多不同的用户界面,以下是相当常见的两种界面,以及操作步骤。
4.1 IPMI v1
✅软键盘:

某些步骤输入时需要使用 IPMI 的软键盘才有效,自己的键盘输入会无法响应。IPMI v1 的软键盘启用步骤如上图所示。
✅加载 ISO:

我们通过挂载系统 ISO 文件重装系统,那么通过上图所示步骤,选择你将要安装的系统 ISO 文件文件。
✅重启服务器:
按屏幕右上角Ctrl Alt DelF键,比如有的主板是重启时快速反复按F11。如果你不确定自己主板型号,可以发工单询问云服务商。
✅设置启动项:

从启动菜单中选择UEFI Virtual CDROM 1.00选项,从之前附加的 ISO 启动服务器,进入系统安装步骤。完成系统安装后,记得取消 ISO 文件的挂载,避免重启后再次进入系统重装步骤。
4.2 IPMI v2
✅软键盘:

Virtual Media ➡️ Virtual Keyboard 启动软键盘,后续重启系统,进入 BIOS 选项时可以通过软键盘按DEL键,以及安装系统的过程中,有些输入也需要软键盘才有效。
✅加载ISO:

Virtual Media ➡️ Virtual Storage ➡️ Device1(有的版本是CD/ROM)➡️ Logical Drive Type ➡️ ISO File ➡️ Open Image Plug in ➡️ OK
✅重启服务器并进入 BIOS 页面:

Power Control ➡️ Set Power Reset 连续反复快速按DEL键进入 BIOS 设置页面。也可以按下F11键,并通过选择Enter Setup(进入设置)选项导航到 BIOS。
✅设置 BIOS 启动项:

使用方向键移动到Boot选项,找到#1选项,按回车键,选择带有CDROM的选项,点击回车键。然后按F4关闭,保持并且自动进入重启和安装过程。
系统安装过程
只要顺利加载并以 ISO 文件启动,进入系统安装过程,后续的步骤就非常简单了,如果系统是英文的,看不懂就截图发送到微信,使用微信的图片翻译功能。
这里做几个补充:
- ⭕我安装 Debian 12 系统时,遇到了没有自动获得网络配置的情况,这是因为我的服务器不支持DHCP。在这种情况下,需要选择手动配置,输入自己服务器的 IP、网关、DNS等网络配置。
- ⭕重装系统除了直接挂载完整的系统镜像文件,还可以借助第三方工具例如 netboot 进行网络在线安装。简单来讲,就是挂载一个小体积的 netboot 镜像,这个工具挂载启动后,可以通过在线安装的方式,安装主流的 Windows、Debian 等系统镜像。
其它重装方法:一键DD
以上使用 IPMI 重装系统的方法比较繁琐但是可控性较强,比如服务器有多块硬盘,可以指定具体的盘安装。如果你没有太多自定义安装需求,可以使用一键 DD 脚本,只需要 root 用户身份执行一条命令,就能全自动完成系统的安装。
比如 GitHub 上开源的 leitbogioro/Tools,支持一键自动安装 Windows、Debian 等。以安装 Debian 为例:
#下载脚本 wget --no-check-certificate -qO InstallNET.sh 'https://gitee.com/mb9e8j2/Tools/raw/master/Linux_reinstall/InstallNET.sh' && chmod a+x InstallNET.sh #安装系统 bash InstallNET.sh -debian 12 -port "49016" -pwd 'feBpUqiXbLJc3PBRzucgAzvy8Q' -hostname "cccitu" -mirror "https://mirrors.ocf.berkeley.edu/debian/"
以上命令为:
- ⭕安装系统:Debian 12
- ⭕设置 SSH 端口:49016
- ⭕密码:feBpUqiXbLJc3PBRzucgAzvy8Q
- ⭕主机名:cccitu
- ⭕系统镜像来源:https://mirrors.ocf.berkeley.edu/debian/
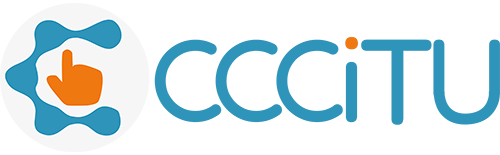





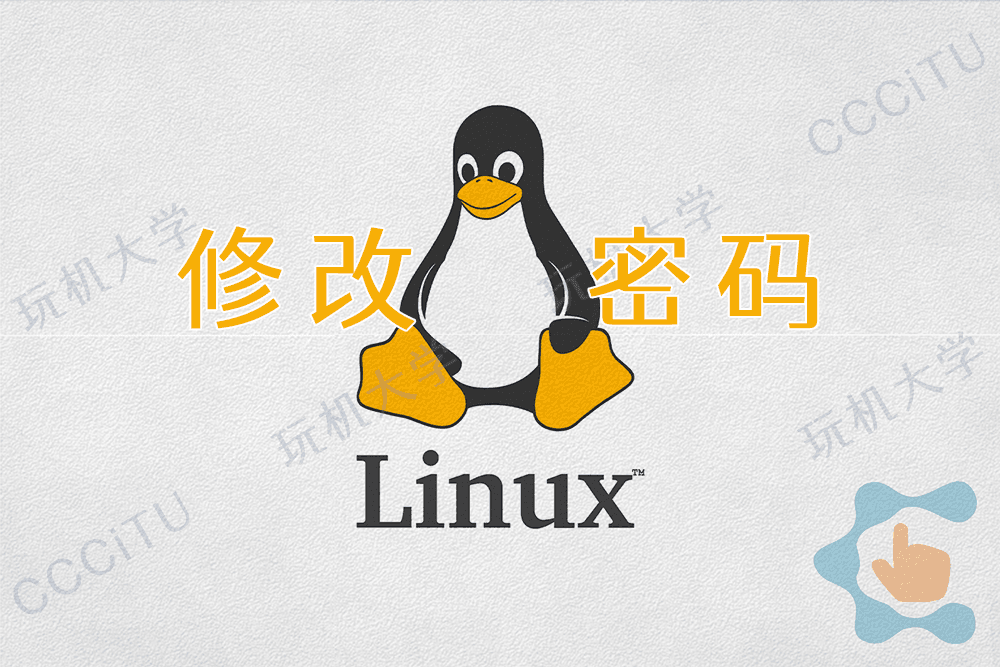






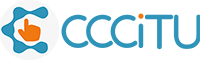
暂无评论
要发表评论,您必须先 登录