![[Mac/iOS] 超清晰录屏和视频剪辑:Screenflow [Mac/iOS] 超清晰录屏和视频剪辑:Screenflow](https://www.cccitu.com/wp-content/uploads/2017122918394777.png)

Screenflow 大概是 Mac 上最强大的录屏应用了。虽然 Mac 自带的 Quicktime 支持录屏功能,但与 Screenflow 支持音频内录、鼠标动作和键盘输入录制、强大的视频剪辑功能相比,Quicktime 还是逊色了很多。
Screenflow 录制范围
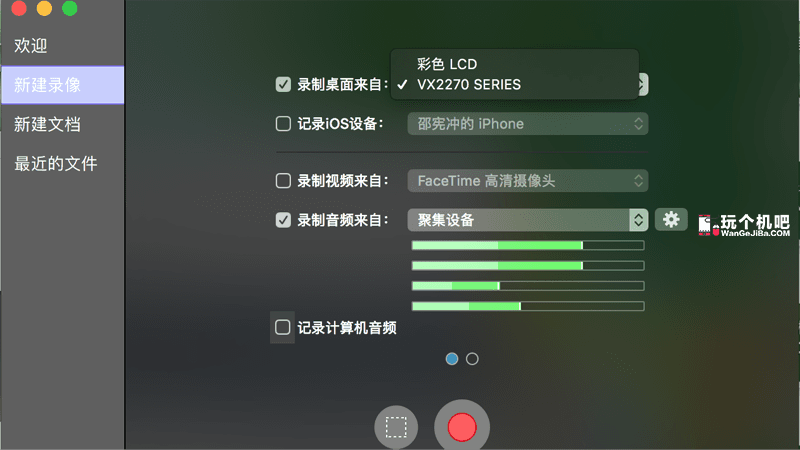
Mac、Mac 外接的显示器,以及连接 Mac 后的 iPhone、iPad,都可以进行录制。最新的 Screenflow7.11 支持录制最高每秒60帧的视频,可以使得画满更为流畅,尤其适用游戏、激烈打斗内容。
Screenflow 音频内录
Mac 因内容版权问题并没有开放内录功能,安装 Screenflow 并进行音频设置可以实现 Mac 内录。尤其是,其它无法内录的设备也可以通过 Screenflow 的音频功能实现内录,比如 OBS。
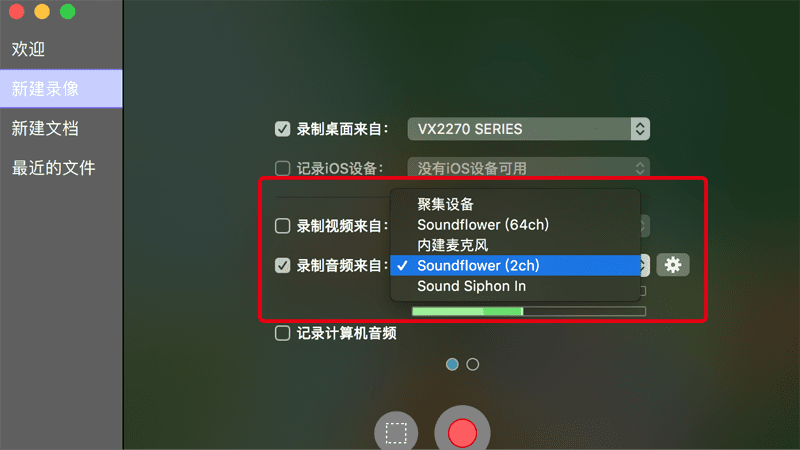
打开 Screenflow7.11 录制音频来源选择『Soundflower 2ch』,即可实现音频的内录。
Screenflow 音频内外同录
解说游戏或录制教程,我们可能不仅仅要内录还需要音频内外同录,可以通过如下设置实现。
1.打开 Mac 音频 MIDI 设置,点击右下角『+』号分别新建『聚集设备』和『多输出设备』。
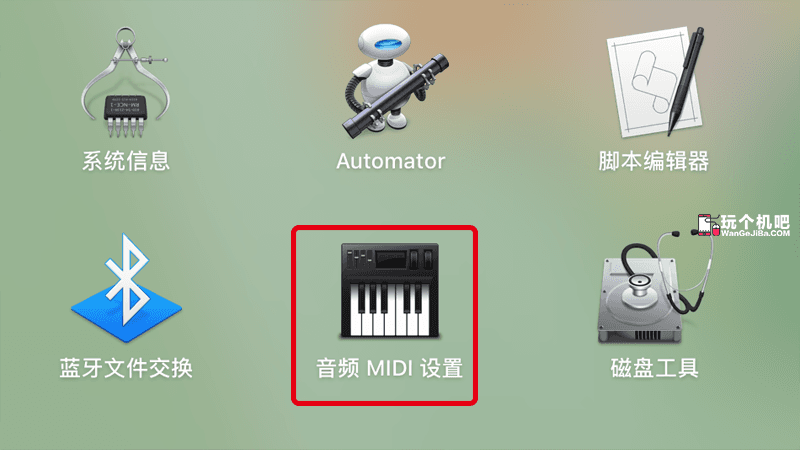
聚焦设备勾选『内建麦克风』和『Soundflower 2ch』(如果录制 iPhone 或 iPad,记得点击启动后也加进去),如图
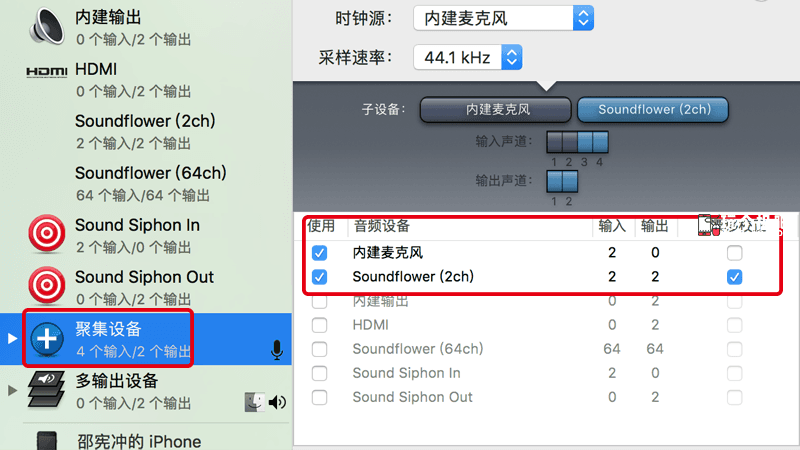
多输出设备勾选『内建输出』和『Soundflower 2ch』(如果录制 iPhone 或 iPad,记得点击启动后也加进去),如图
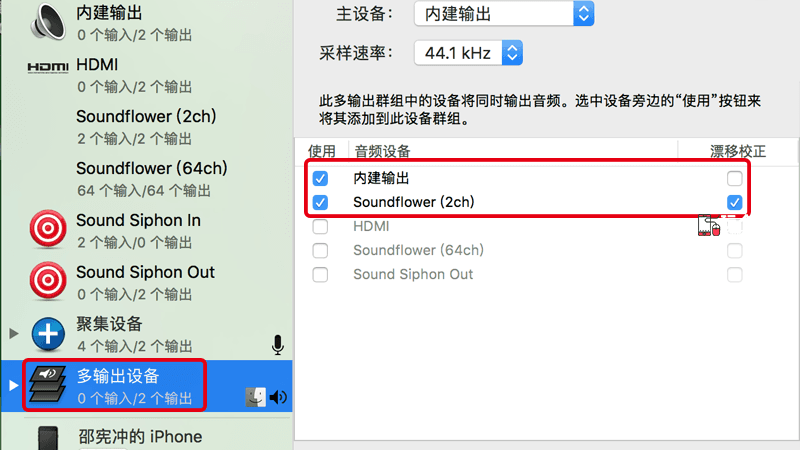
2.打开 Mac 『系统偏好设置』,选择『声音』。
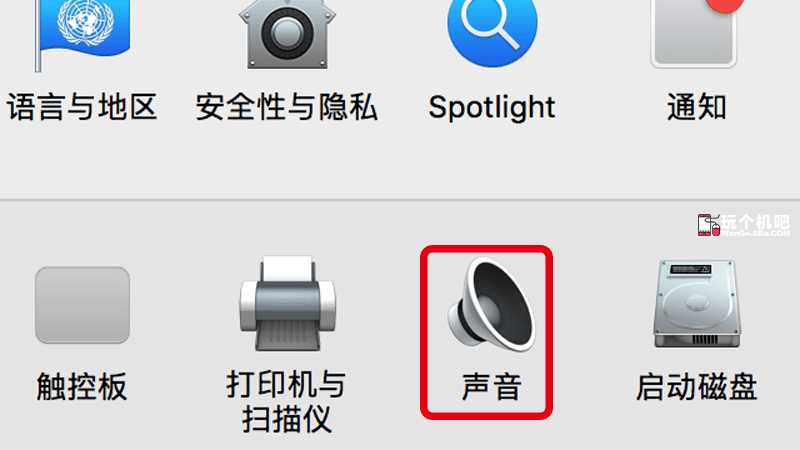
输出选择『多输出设备』,在内录的同时,你能继续听到系统声音,需要注意声音的大小只能在此处调整,不能用键盘调整了。
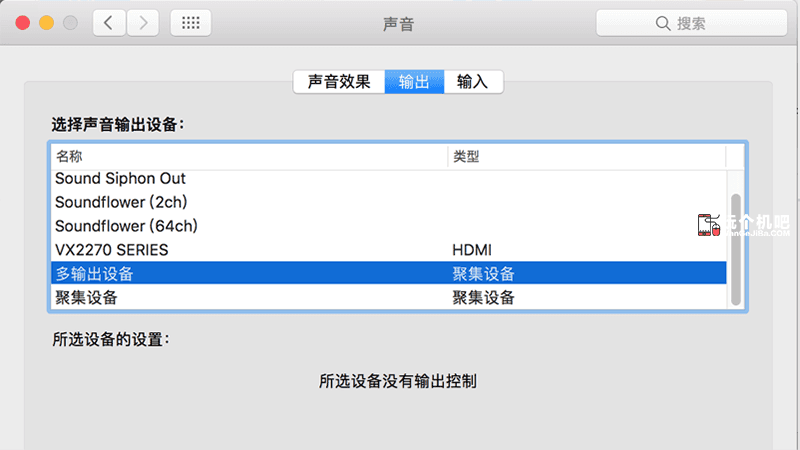
输入选择『聚集设备』,如图
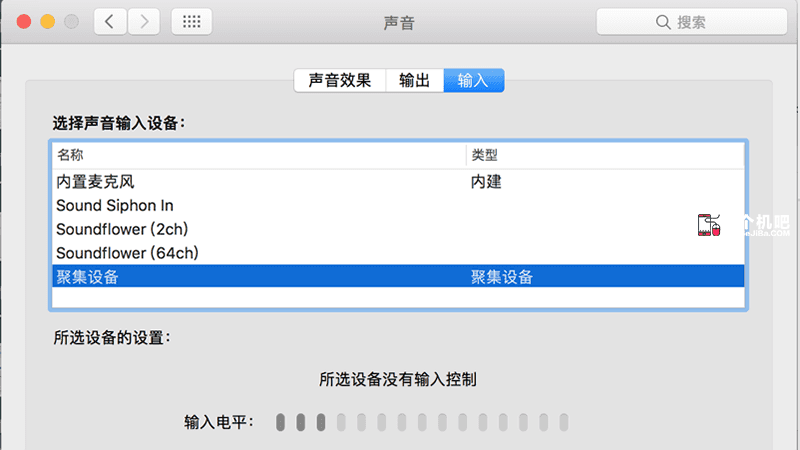
3.打开 Screenflow7.11,音频选择『聚集设备』,即可实现Mac 音频内录同录。
Screenflow 视频剪辑
仅有录屏功能还不够,Screenflow7.11 的强大在于录制完毕可以直接进入视频剪辑状态。在自带的剪辑页面,可以添加非常多特别实用的功能。
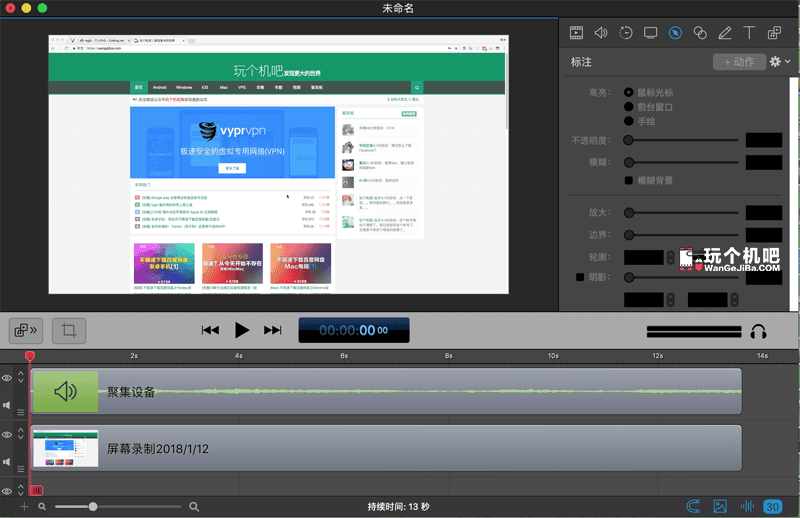
比如鼠标指针方法,鼠标指针周围画面放大、显示鼠标的点击操作、显示点击的键盘内容、放大部分画面等,对于需要录制视频教程朋友,非常有用。
Screenflow 下载与汉化
- ⭕下载 [Screenflow]
- ⭕查看 [汉化教程] [其它录屏工具]
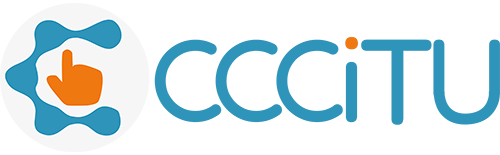
![[专题] 4种手机/电脑录屏的最佳方法](https://www.cccitu.com/wp-content/uploads/2018041917071624.png)

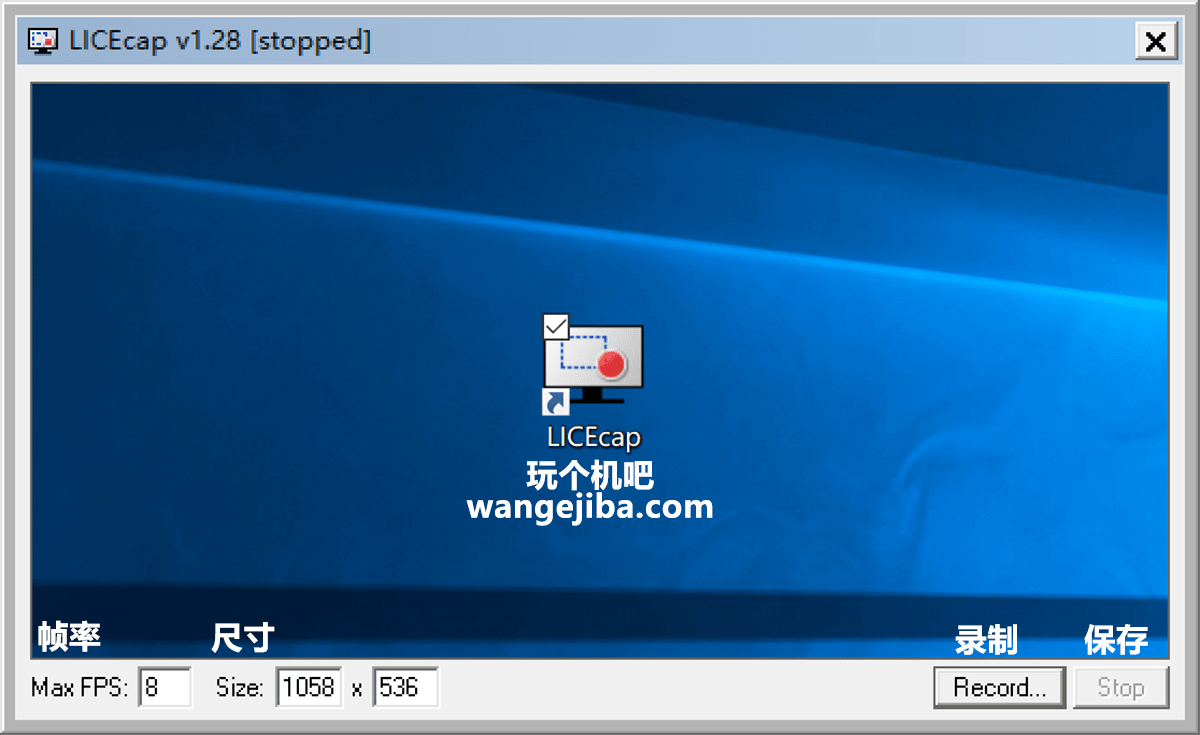

![[Mac] 录屏与剪辑 ScreenFlow7.11 中文汉化教程](https://www.cccitu.com/wp-content/uploads/2017122919291342.png)







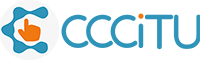
暂无评论
要发表评论,您必须先 登录