
Hyper-V 是 Windows 系统自带的虚拟机功能,通过 Hyper-V 管理器可以为电脑创建多个独立的 Windows 或 Linux 系统,相当于一台电脑变多台了。虫子菌在创建 Windows 11 虚拟机时遇到了一些问题,在此分享一下我的安装经验。
安装 Hyper-V
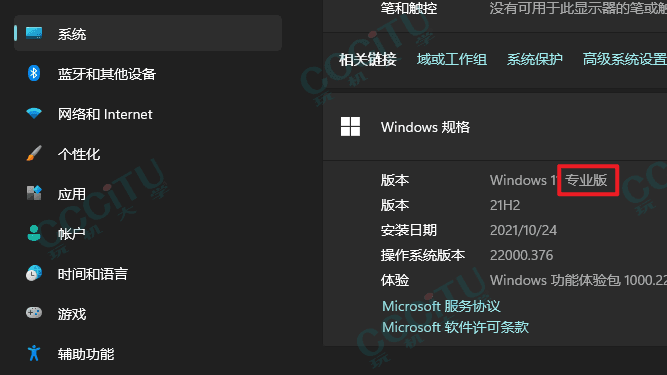
先检查电脑系统版本,如果是家庭版、教育版等,建议去某宝、某多花几块钱买个专业版密钥升级一下系统,因为 Hyper-V 功能只能在 Windows 专业版、企业版开启。
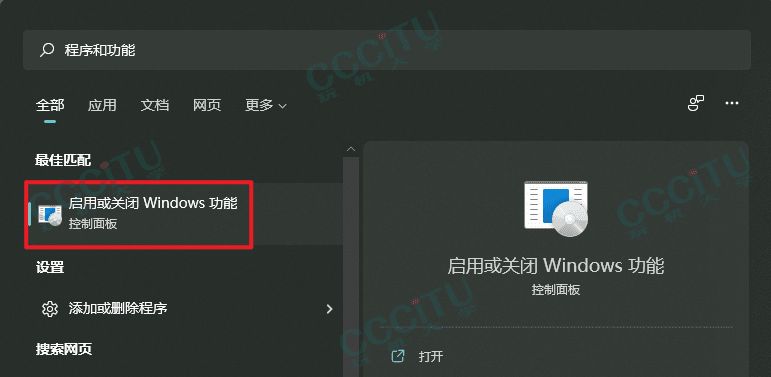
点击电脑屏幕底部的放大镜图标,搜索程序和功能,打开搜索结果中的启用或关闭 Windows 功能。
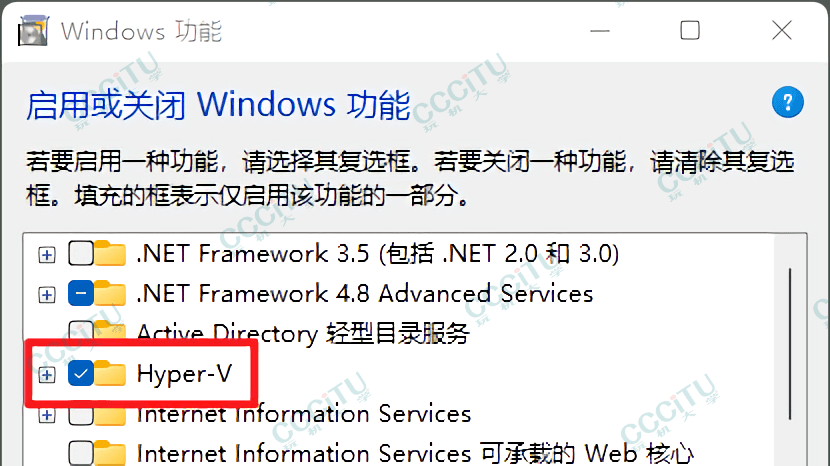
勾选 Hyper-V 点击确定,重启电脑。
创建 Windows 11 虚拟机
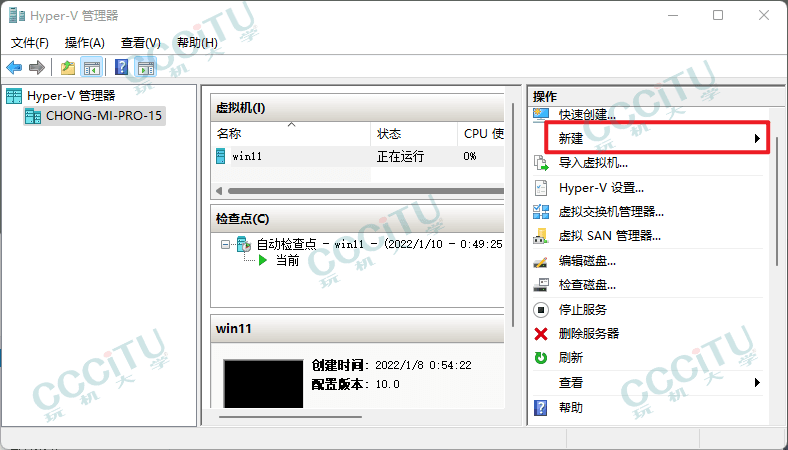
使用系统搜索功能,搜索并打开Hyper-V 管理器,点击右侧新建,选择虚拟机
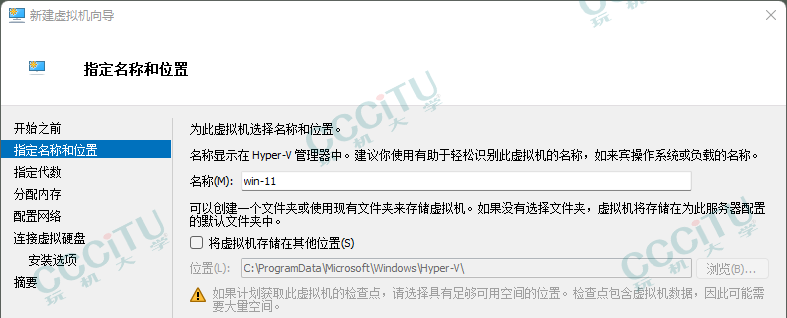
根据提示点击下一页,在指定名称和位置这里,给虚拟机起个名字,虚拟机储存位置默认在 C 盘,如果你 C 盘可用空间少于 100 GB,建议将位置换到其它空间富裕的硬盘

既然要安装最新的 windows 11 镜像,自然推荐最新的第二代技术

内存大于 4 GB

网络选择 Default switch

windows 11 要求硬盘空间大于 64 GB
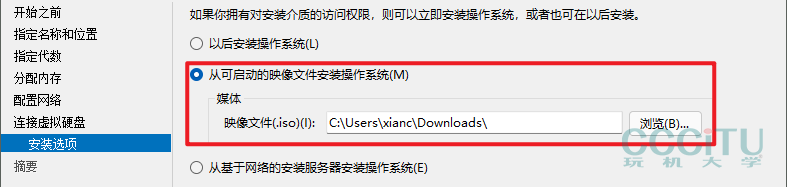
安装选项,选择从可启动的映像文件安装系统,点击浏览找到你下载好的 windows 11 镜像,还没下载的可以去 微软官网下载
安装 Windows 11 系统
启用 TPM
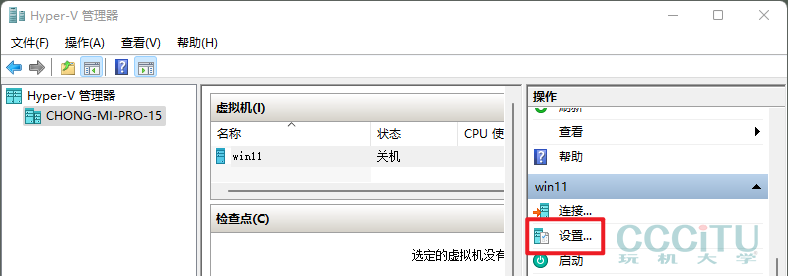
在 Hyper-V 管理器,点击刚才安装的虚拟机的设置选项。

勾选 启用受信用的平台模块,这是 Window 11 虚拟机必选选项。
安装系统
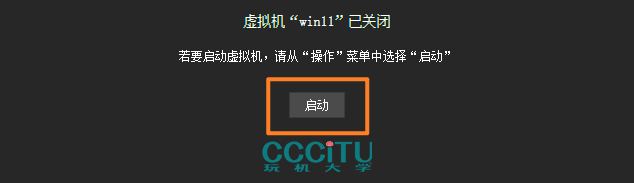
在 Hyper-V 管理器,选择所安装的虚拟机,点击启动后,立刻狂按 F12 进入 Windows 11 ISO 镜像安装页面。如果不按 F12 很有可能遇到 Start PXE over IPv4 报错。
成功进入系统安装页面后,根据提示一步一步的操作就行了。
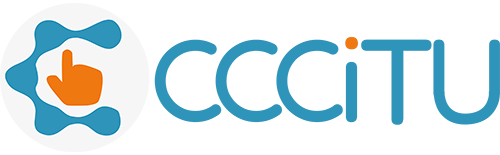












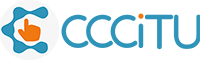
暂无评论
要发表评论,您必须先 登录